Camtasia does not recognize or import MXF files why not? Learn the reasons and get the solution.
It is a wonderful idea to merge, split, trim, crop, edit and create videos in Camtasia Studio. However, camcorder recorded MXF footage can't be accepted by Camtasia. So, is there anything we can do to get the MXF video file worked with Camtasia Studio beautifully?
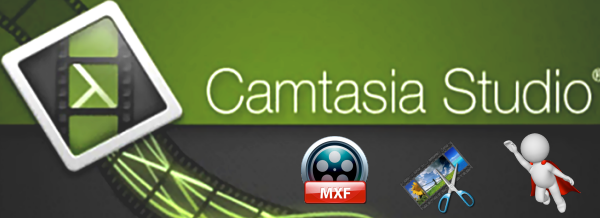
Video Formats Supported by Camtasia
Camtasia supports AVI, .WMV, .MP4, MPEG-1, .MP3, .WAV, .WMA, MTS/M2TS and .MOV (QuickTime) files. It does not support MXF files, Video_TS, MPEG-2, MOD, Ogg, WebM, .RM (RealPlayer), .FLV (Flash Video), 3GPP, and SWF created outside Techsmith products. It means that those videos incompatible cannot be imported to Camtasia Studio directly and must be converted or re-recorded.
How to Import CamRec MXF Videos into Camtasia
Actually, we can easily find that MXF is not a compatible format for Camtasia Studio, but QuickTime MOV is. So we need to encode MXF to MPEG-1/MOV first with a professional video conversion software. Here I recommended you use Dimo Video Converter Ultimate, which is a powerful MXF to Camtasia Studio converter. It supports batch conversion and setting relative output parameters before starting to convert .MXF files to Camtasia.
Besides MXF, this video convert program can also help to convert MOV, MP4, MKV, WMV, MPEG-2, VOB, TiVo, XAVC to Camtasia studio editable formats as you need. If you're working videos files in Camtasia Studio on Mac, please get Dimo Video Converter Ultimate for Mac to resolve incompatible issues. Now, let's learn to how to convert MXF to Camtasia Studio without quality loss via the help of Dimo Video Converter for Ultimate in detail, just read on it to get what you need at will.
Free Download Dimo Video Converter Ultimate (Win/Mac):
Other Download:
- Cnet Download: http://download.cnet.com/Dimo-Vi ... 140_4-77472903.html
- Soft32 Download: http://dimo-video-converter-ultimate.soft32.com/
- Software.informer Download: http://dimo-video-converter-ultimate.software.informer.com/2.7/
- Top4download: http://www.top4download.com/dimo ... imate/nsyrihrb.html
- Softpedia Download: http://www.softpedia.com/get/Mul ... rter-Ultimate.shtml
- windows7download: http://www.windows7download.com/ ... imate/bpphgnww.html
- download.html.it: http://download.html.it/software/dimo-video-converter-ultimate/
- yankeedownload: http://www.yankeedownload.com/so ... ultimate-lnpoi.html
- instaluj.cz Download: http://www.instaluj.cz/dimo-video-converter-ultimate
- komputerswiat.pl Download: http://download.komputerswiat.pl ... -converter-ultimate
- cuteapps Download: http://www.cuteapps.com/program- ... ftware-download.htm
- downloadcollection Download: http://www.downloadcollection.co ... verter_ultimate.htm
- itshareware Download: http://www.itshareware.com/prodv ... verter-ultimate.htm
- komputerswiat Download: http://www.komputerswiat.pl/nowo ... -dzis-za-darmo.aspx
- stahuj.centrum.cz Download: http://www.stahuj.centrum.cz/mul ... converter-ultimate/
- freedownloadmanager Download: http://en.freedownloadmanager.or ... erter-Ultimate.html
- Windows8downloads Download: https://www.windows8downloads.co ... -ultimate-fyqxbkug/
- Findmysoft Download: http://dimo-video-converter.findmysoft.com/
- Raritysoft Download: http://dimo-video-converter-ultimate.raritysoft.com/windows
Easy Steps to Convert MXF to Camtasia Studio Native Format
Step 1: Load source MXF files
Launch the MXF Converter for Camtasia. Click the "Add file" button on to load your MXF videos. Double click the video to preview them.

Step 2: Choose Camtasia Studio supported format
Click "Select Format" bar and then move your pointer to "Format" and turn to "HD Video" or "Video" and choose MPEG-1 or MOV as target format. Besides, you can also choose AVI, WMV, MP4, etc. if you want to get a relatively smaller output file.
Tip: Click the Settings icon to adjust video and audio parameters on the Profile Setting as you need to get the best quality video.

Step 3: Starting converting MXF files
Simply click the "Start" button to start converting and everything else will be automated. If you have added quite a bunch of video files, it would take some time to convert. You're done. Now your MXF files will be converted into MPEG-1/MOV files ready to be imported to Camtasia Studio beautifully. After editing or recording with Camtasia, you can share them on mobile devices for watching with Dimo media server.
Free Download or Purchase Dimo Video Converter Ultimate:
Need the lifetime version to work on 2-4 PCs so that your friends and family can instantly broaden their entertainment options? Please refer to the family license here.
Kindly Note:
The price of Dimo Video Converter Ultimate for Windows is divided into 1 Year Subscription, Lifetime/Family/Business License: $43.95/Year; $45.95/lifetime license; $95.95/family license(2-4 PCs); $189.95/business pack(5-8 PCs). Get your needed one at purchase page.
Related Software:
Lossless backup Blu-ray to MKV with all audio and subtitle tracks; Rip Blu-ray to multi-track MP4; ConvertBlu-ray to almost all popular video/audio formats and devices; Copy Blu-ray to ISO/M2TS; Share digitized Blu-ray wirelessly.
A professional DVD ripping and editing tool with strong ability to remove DVD protection, transcode DVD to any video and audio format, and edit DVD to create personal movie.
An all-around video converter software program that enables you to convert various video and audio files to formats that are supported by most multimedia devices.
A mixture of free HD/4K video player, music player, Blu-ray/DVD player, video recorder and gif maker.
Contact us or leave a message at Facebook if you have any issues.
Related Articles:
- Best 10 Yoga DVD Recommendation 2017
- WMV splitter - Cut WMV to Multiple Segments
- Enable Samsung TV to Play Video_TS folder from USB
- How to Convert 3D Movies to MP4, AVI, WMV on macOS Sierra Safely
- How to Make 3D Videos for HTC Vive Watching
- How do I watch recorded 3D MTS movies on my 3D Projector
- How to Download Music from YouTube to MP3 for iPhone
- Enable Samsung TV to Play Video_TS folder from USB
- How to Download Music from YouTube to MP3 for iPhone





Comments
Post a Comment